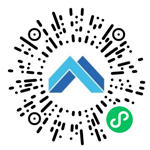Redhat/CentOS 7.x系统安装步骤
1、光盘引导、加载阵列卡驱动
1)开机进入BIOS – boot – Boot Option Priotities菜单,将光驱设置为第一引导项(名字一般包含DVD字样,例如SATA P0:ATAPI SlimType DVD,注意前面不要有UEFI字样),F10保存重启。

成功引导系统后,会出现下面的界面

2)加载RAID驱动(可选步骤),如果后面安装系统过程中看不到本地磁盘,则需要加载RAID卡驱动。此处按“ESC”或者“Tab”键,再输入 linux dd 回车。

找到U盘对应的序号,并输入对应序号后按回车,然后输入驱动文件对应的序号回车。

加载完驱动后,按C键继续:

加载完驱动后,按C键继续:

2、基本设置
3)选择语言:中文-简体中文(中国)或者英文,单击继续按钮

4)单击“Continue”,进入安装总结页面

5)时区选择,设置完成,单击 ![]() 按钮
按钮

6)键盘选择,单击![]() 按钮,添加新的键盘布局方式,选中要添加的语言,然后单击
按钮,添加新的键盘布局方式,选中要添加的语言,然后单击![]() 即可,添加完成后,单击
即可,添加完成后,单击![]() 按钮
按钮


7)选择安装源
下面验证按钮可检查光盘或镜像是否完整(注意时间较长,可不验证)

选择额外软件仓库,可以在安装时检测是否有更新的软件包,进行更新安装,也可以手动添加新的网络仓库,然后单击“完成”按钮。

3、软件包选择
8)软件包选择。左侧建议选择“带GUI的服务器”,然后右侧根据您的实际需要选择需要安装的软件包。如果没有特殊要求,一般保持默认即可,但是一定要全选安装“开发工具”,即在“开发工具”上面右键,选择“选择所有可选的软件包”。如果不安装开发工具,系统装完后无法编译安装设备驱动,还有很多需要编译安装的软件也都无法正常安装。

4、分区设置
手工分区有leagcy模式和UEFI模式分区的不同,其中UEFI模式安装需要多创建一个“/boot/efi”分区。请参考实际的选择。
1.leagcy模式安装手工分区
9)选择-系统-安装位置,进入磁盘分区界面

选择其它存储选项-分区-我要配置分区,进入如下界面:

点击加号可以创建分区,一般只需要创建一个根分区/和一个交换分区swap就可以了。下面以创建/boot、swap和根分区三个分区为例,当然也可以根据实际需要进行设置。
创建/boot分区,挂载点选择/boot,大小输入500M即可。

设备类型选择默认的标准分区,文件系统请选择ext4

创建swap分区,挂载点选择swap,文件系统类型选择swap,大小一般是物理内存的1.5-2倍,当然,如果您的服务器物理内存容量比较大,也无需严格遵循此规律。比如物理内存已经达到64GB、128GB等,swap分区一般设置为32GB、64GB也够用了。

创建/分区,类型为ext4,大小请根据需要选择,或者剩余全部空间。

分区创建完成,单击![]() 按钮
按钮

接受更改,进入下面的界面

2.UEFI模式安装手工分区
创建“/home”、“/boot/efi”、“/boot”、“swap”和“/” 5个分区,根据规划创建其他分区,分区大小如下图所示。
分区创建完成后,单击“Done”。

5、网络设置
10)网络配置,开启以太网连接,将会自动获取IP地址,如果要手动配置,单击![]()

手动配置如下:

6、开始安装
11)全部配置完成之后如下,单击开始安装,进行系统安装

12)进入如下安装界面,这里需要配置用户密码

Root密码配置,如果密码过于简单,需要单击两次完成进行确认

创建普通用户,如果密码过于简单,需要单击两次完成进行确认


7、完成安装
13)安装完成后的配置

进入启动界面

首次启动配置,许可认证

同意许可协议

完成配置

是否进行注册

登录系统,选择未列出,输入用户名root


语言选择


是否创建在线帐号?

完成!



 第八代服务器
第八代服务器