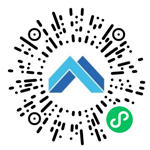一、概述
Solaris是Oracle提供的全面的云平台系统,安装要求如下:
物理内存至少256M
剩余硬盘空间至少2G
如果是SPARC处理器架构的计算机,处理器频率至少250MHz
如果是x64或x86处理器架构的计算机,处理器频率至少120MHz
二、安装步骤
由于没有真实的SPARC环境,以下安装是在VMware Workstation环境下的截图,在真实服务器上安装操作基本一致。
将光驱放入光驱,启动系统,会看到引导页面,如下图所示:

选择Solaris项,按“Enter”键继续,然后会看到安装选项,如下图所示:

在光标处输入1选择默认的交互式安装,并按“Enter”键继续,如下图所示:

然后在出现的语言选择界面选择 English,并按“Enter”键继续,如下图所示:

出现欢迎界面,说明在安装过程中需要配置的信息(网络、名称服务、日期和时间、root密码等),点击Next键继续,如下图所示:

如果系统需要联网,选择【Networked】,然后点击Next键继续,如下图所示:

服务器使用固定IP地址,需要禁用DHCP功能,选择【No】,然后点击Next键继续,如下图所示:

填入主机名信息,然后点击Next键继续,如下图所示:

填入服务器的IP地址,然后点击Next键继续,如下图所示:

填入IP地址的子网掩码,然后点击Next键继续,如下图所示:

禁用IPv6功能,然后点击Next键继续,如下图所示:

手动设置路由信息,选择【Specify One】,然后点击Next键继续,如下图所示:

输入服务器的网卡地址,然后点击Next键继续,如下图所示:

禁用Kerberos认证,选择【No】,然后点击Next键继续,如下图所示:

命名服务使用DNS,选择【DNS】,然后点击Next键继续,如下图所示:

填入服务器的域名,然后点击Next键继续,如下图所示:

设置DNS服务器的,填入DNS服务器的IP地址,然后点击Next键继续,如下图所示:

设置DNS搜索的域,此项可忽略不填,然后点击Next键继续,如下图所示:

设置NFSv4域名,保持默认,然后点击Next键继续,如下图所示:

设置时区,选择默认设置,然后点击Next键继续,如下图所示:

进入到时区设置页面,如下图所示:

选择中国时区,依次点击【Asia】—【China】,然后点击Next键继续,如下图所示:

设置时间,如果当前时间有误需手动调整,然后点击Next键继续,如下图所示:

设置root用户密码,然后点击Next键继续,如下图所示:

开启远程服务,选择【Yes】,然后点击Next键继续,如下图所示:

确认配置信息,如果无误,点击Confirm键继续,如下图所示:

进入到欢迎页面,点击Next键继续,如下图所示:

询问是否在安装后自动重启和弹出光盘,选择【Yes】,然后点击Next键继续,如下图所示:

选择安装方式,此处选择【CD/DVD】,然后点击Next键继续,如下图所示:

进入到初始化页面,会显示初始化进度,如下图所示:

进入到License界面,勾选【Accept】,然后点击Next键继续,如下图所示:

选择安装类型,选择【Custom Install】,然后点击Next键继续,如下图所示:

进入选择语言界面,如下图所示:

选中【Asia】—【Chinese(zh)】,然后点击Next键继续,如下图所示:

选择初始语言,选择【English】,然后点击Next键继续,如下图所示:

选择附加软件,此处没有附加软件,选择【None】,然后点击Next键继续,如下图所示:

选择软件组,此处选择【Entire Group】—【Default Packages】,然后点击Next键继续,如下图所示:

选择硬盘,此处只有一个硬盘为【c1t0d0】,点击Next键继续,如下图所示:
关于硬盘的说明:Gmm

提示对磁盘进行自定义分区,点击Next键继续,如下图所示:

进入自定义分区界面,然后点击Next键继续,如下图所示:

系统默认的分区如下图所示,如下图所示:

点击【Modify】进行修改,然后点击Next键继续,如下图所示:
分区建议:
0 / 硬盘剩余空间
1 swap 内存2倍
3 opt 100G

然后点击【OK】完成分区。
回到分区界面,确认设置的分区是否正确,如果正确点击Next键继续,如下图所示:

进入到准备安装界面,点击【Install Now】开始安装,如下图所示:

安装过程因配置不同所需时间不同,一般经过30分钟左右,安装进度如下图所示:

安装完成,点击【Continue】继续,系统自动重新引导,如下图所示:

重新引导后的GRUB界面,如下图所示:

系统在首次安装完成后的重新引导过程中灰加载一些配置,如下图所示:

待系统加载完配置后,会看到Solaris的登录界面,如下图所示:

输入用户名和密码后,点击【OK】,首次登录系统会提示选择桌面类型,选择【Java Desktop System..】,然后点击【OK】继续,如下图所示:

出现登录后的系统桌面,如下图所示:

至此,Solaris操作系统安装完成并成功启动。


 第八代服务器
第八代服务器