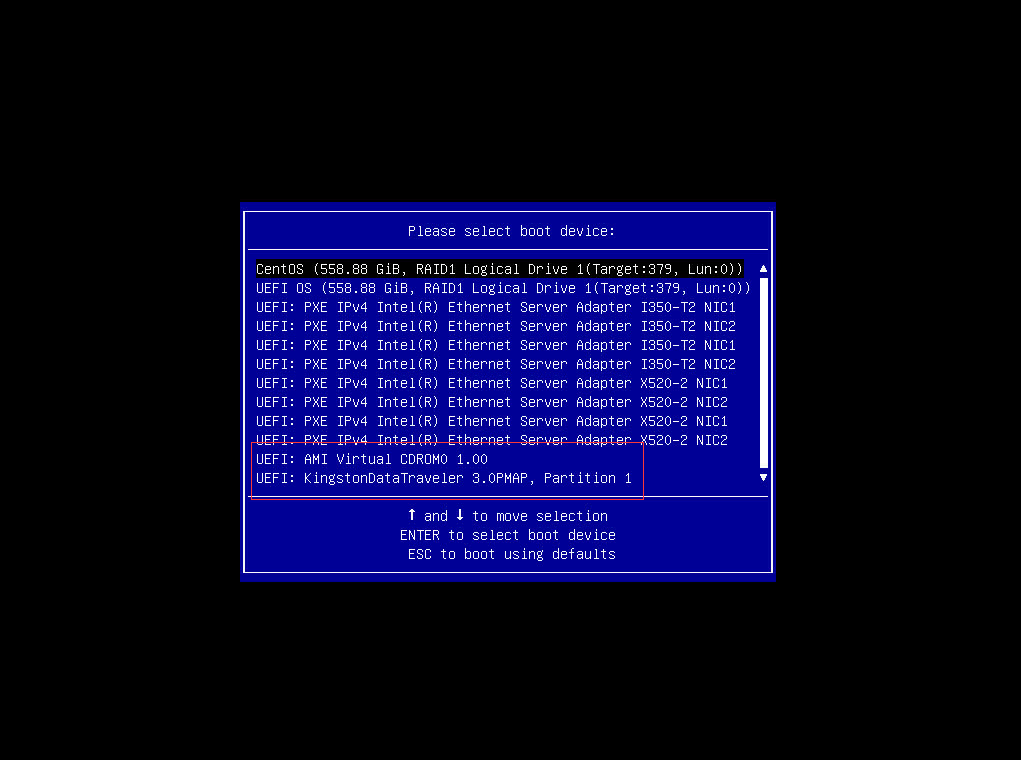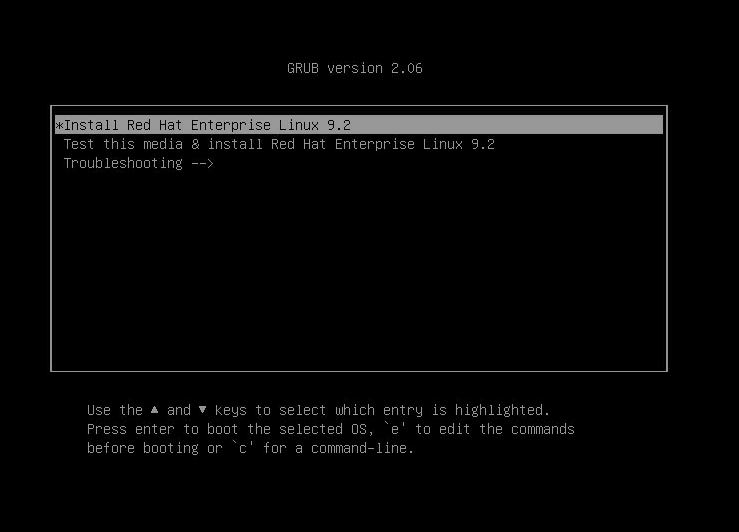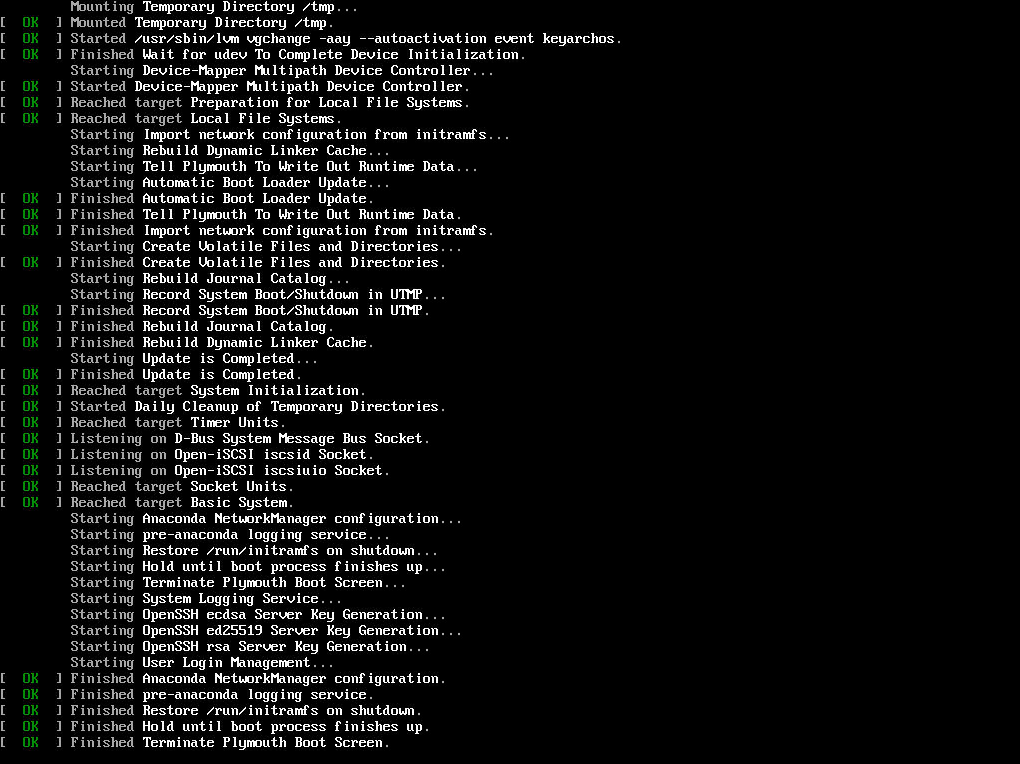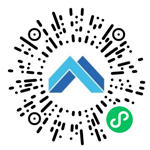本站点使用Cookies,继续浏览表示您同意我们使用Cookies。
Cookies和隐私政策>
![]()
title
- 元脑®通用服务器
- 元脑®人工智能服务器
- 元脑®边缘服务器
- 元脑®关键计算服务器
- 存储
- 开放网络
- 方案产品
- 数据中心基础设施
- 服务器管理平台
- 服务器操作系统
- 人工智能与高性能计算
- 边缘计算和物联网
- 智慧网络
- 数据存储与管理
- 伙伴联合方案
title
-
元脑®通用服务器>>机架&塔式服务器
 第八代服务器
第八代服务器 第七代服务器整机柜服务器高密度服务器
第七代服务器整机柜服务器高密度服务器
-
GPU服务器管理平台
-
元脑®边缘服务器>>边缘服务器边缘微服务器便携AI服务器边缘微中心边缘计算管理平台
-
K1 Power K系列
-
全闪存存储混闪存储分布式存储光纤交换机数据管理与保护SSD硬盘扩展柜
-
开放网络>>交换机网络操作系统
-
方案产品>>SAP HANA 认证产品VMware vSAN超融合认证产品SRDC一体机
-
数据中心解决方案数据中心产品系列制冷产品系列配电产品系列机柜及通道产品系列动环监控产品系列液冷产品系列
-
服务器管理平台>>服务器管理套件基础设施管理平台服务器固件在线仓库
成为合作伙伴>>
浪潮信息致力于构建全球化的智慧计算生态,愿与合作伙伴从业务、资源、战略上全面聚合,共同推动客户数字化转型。
查找合作伙伴>>
查找当地经销商联系方式或者提交需求表单与经销商联系沟通。
合作伙伴认证查询>>
即时进行合作伙伴公司认证查询、学员认证证书查询,了解培训考试达标进展。